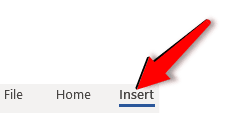
A family tree or a pedigree chart is an illustrative diagram. It has components that demonstrate the history of a family. It uses a chart form to show the relationships of the family members. Using the conventional tree format establishes important lineages.
MS Word makes it easy to create family trees. For creating a family tree, you have two choices:
We will show you both methods in simple, step-by-step instructions.
This method uses simple shapes like ovals, rectangles, and lines, to create the family tree.
Open a new document or an existing document.
Navigate to where you want to position the family tree.
Make sure there is adequate free space available on the page for the tree.
Click on the Insert tab in the top menu bar to change the ribbon.
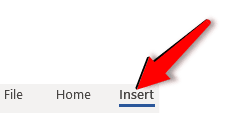
In the section Text, click on the Text Box icon.
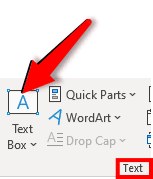
A menu for Built-In Text boxes appears.
Select Simple Text Box.
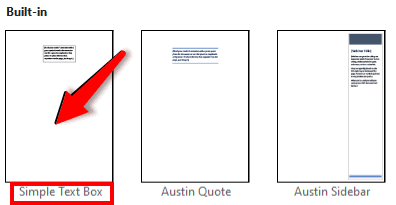
A text box will appear in the document.
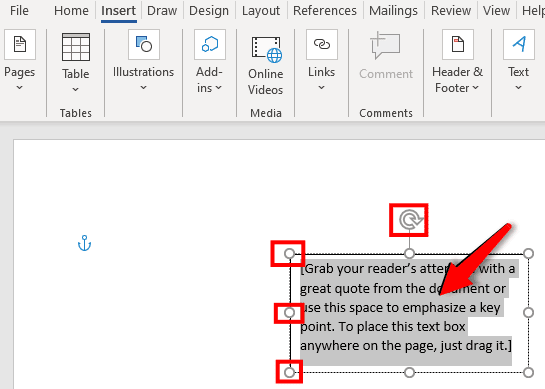
Use the handles, which are on the corners and top (indicated in red in our image) to reposition and reshape it, by clicking and dragging these handles.
Select the text inside the text box by double-clicking on it, and change it to represent the title.
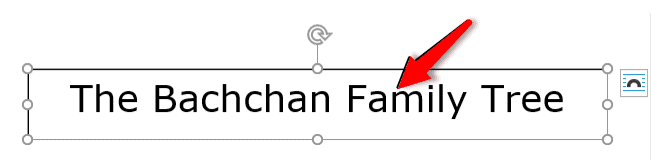
Click on the Insert tab in the top menu bar to change the ribbon.
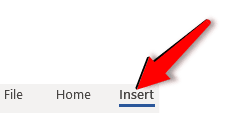
In the section Illustrations, click on the Shapes icon.
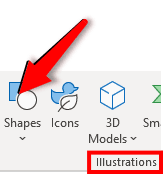
This opens the Shapes menu.
Select a suitable shape from Basic Shapes.
Note: We have chosen the Oval shape for this example. You may choose any shape.
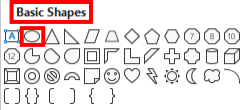
Click on the shape you have chosen.
Once you click on a shape, that window will close, and your cursor will change to a cross.
Position this cross where you want the shape to be placed, and click.
Click and drag your cursor to form an oval shape, however big you want it.
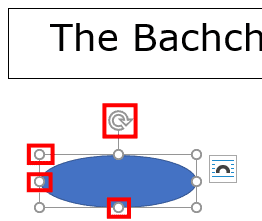
Use the handles, which are on the corners and top (indicated in red in our image), to change the position and size of the shape.
Click on a shape you want to edit.
Right-click on an empty space inside the shape to open a menu.
Click on the Add Text icon.
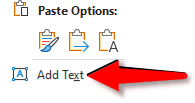
The cursor appears inside the shape.
Enter your required text.
Note: You may have to change the shape’s size to fit your text.
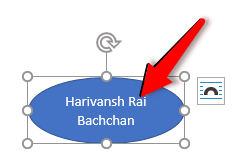
Click on a shape.
Right-click on an empty space inside the shape to open a menu.
Click on the Copy icon.
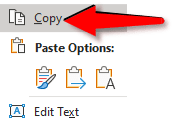
Right-click on an empty space inside your document to open a menu.
Under Paste Options, click on the Keep Source Formatting icon.
(You will also find the Paste Options in your Home tab ribbon.)
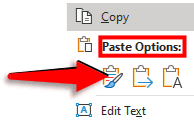
A copy of the shape will appear.
Use the handles to change the position of the new shape.
Note: You can also use CTRL+C and CTRL+V to copy and paste the shape.
Repeat Step #6 to add as many shapes as you want.
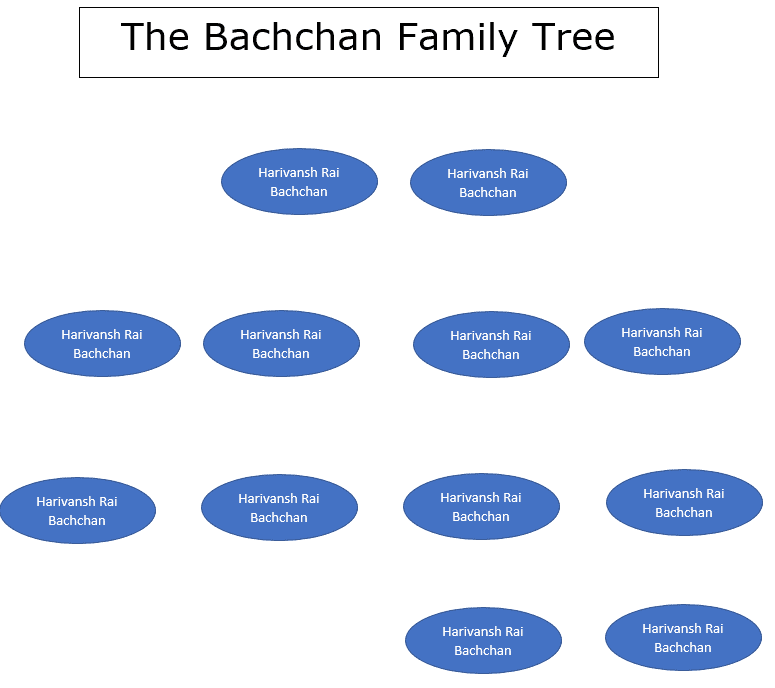
Click on the shape you want to edit.
Right-click on an empty space inside the shape to open a menu.
Click on Edit Text.
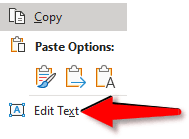
Change the text to your requirement.
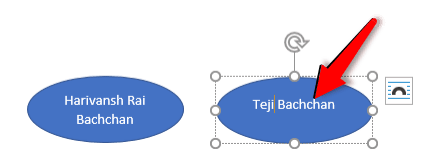
Repeat for all the shapes.
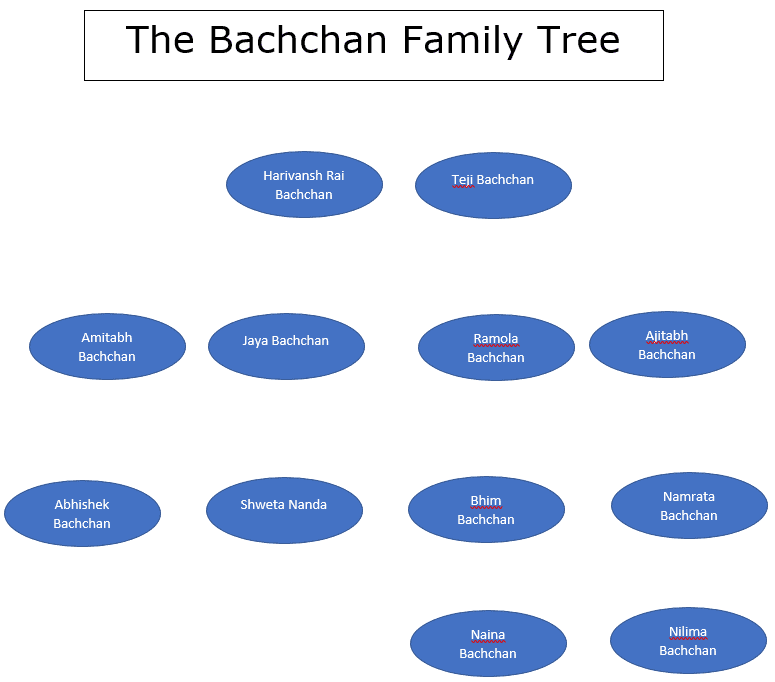
Note: You can also click on the shape and select the text to edit it.
Click on the Insert tab in the top menu bar to change the ribbon.
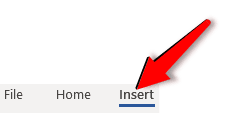
In the section Illustrations, click on the Shapes icon.

This opens the Shapes menu.
Select a suitable line from Lines.
Note: We have chosen the simple ‘Line’ from the menu. You can choose any other.
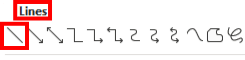
The cursor changes to a cross.
Position the cursor where you want the line to start.
Click and drag the cursor to form a line.
Note: While dragging the cursor, keeping the Shift key pressed on your keyboard allows you to draw horizontal, vertical, or 45-degree lines. You can use CTRL+C and CTRL+V to copy and paste lines.
Draw lines to annotate your family tree.
Use handles to resize the lines.
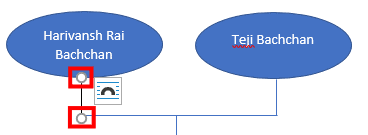
Add more lines to complete the family tree.
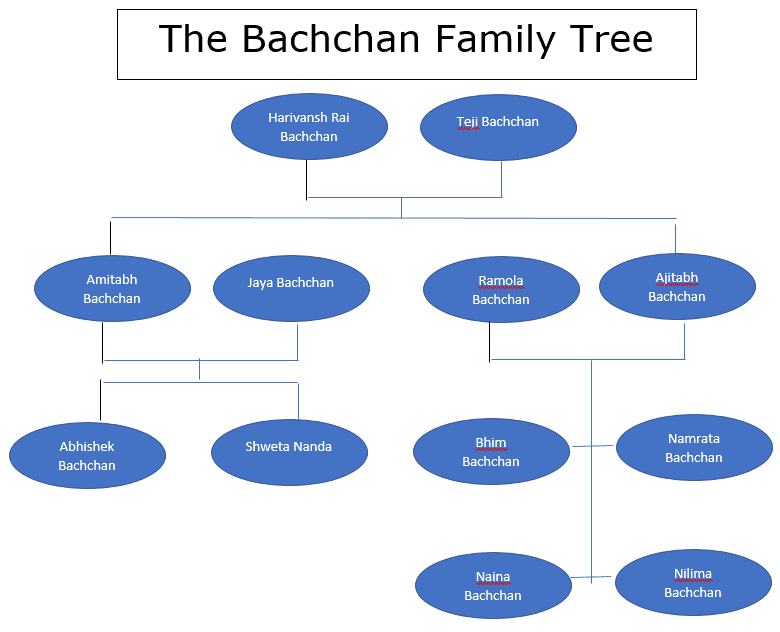
This method uses built-in graphics to draw a family tree template.
Open a new document or an existing document.
Navigate to where you want to position the family tree.
Make sure there is adequate free space available on the page for the tree.
Click on the Insert tab in the top menu bar to change the ribbon.
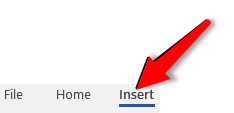
In the section Text, click on the Text Box icon.
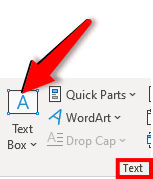
A menu for Built-In Text boxes appears.
Select Simple Text Box.
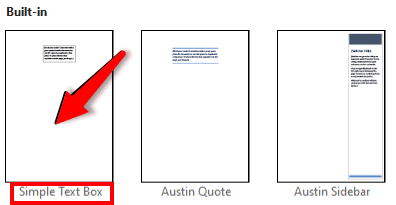
A text box will appear in the document.
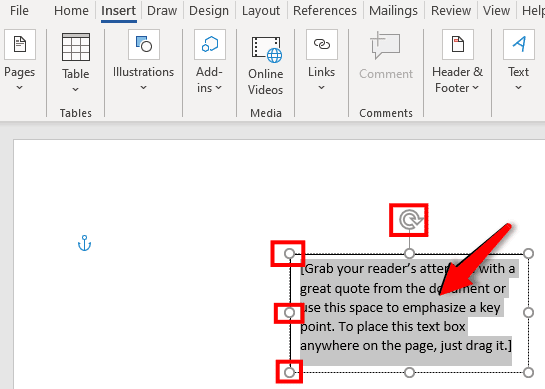
Use the handles, which are on the corners and top (indicated in red in our image) to reposition and reshape it.
Select the text inside the text box by double clicking on it and change it to represent the title.

Click on the Insert tab in the top menu bar to change the ribbon.
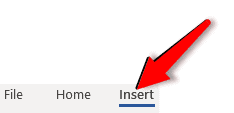
In the section Illustrations, click on the SmartArt icon.
This opens the SmartArt dialog box.
In the left pane, select the Hierarchy icon.
The middle pane shows many graphics for hierarchical relationships, like family trees.
Select the one most suitable to your requirement.
For this example, we have selected the first graphic. You can select any other.
The right pane shows an image of the graphic and its explanation.
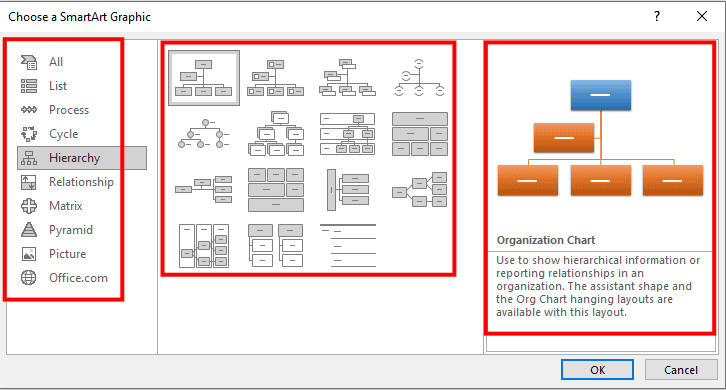
Click on the OK button at the bottom.
The dialog box closes, and the graphic appears in the document.
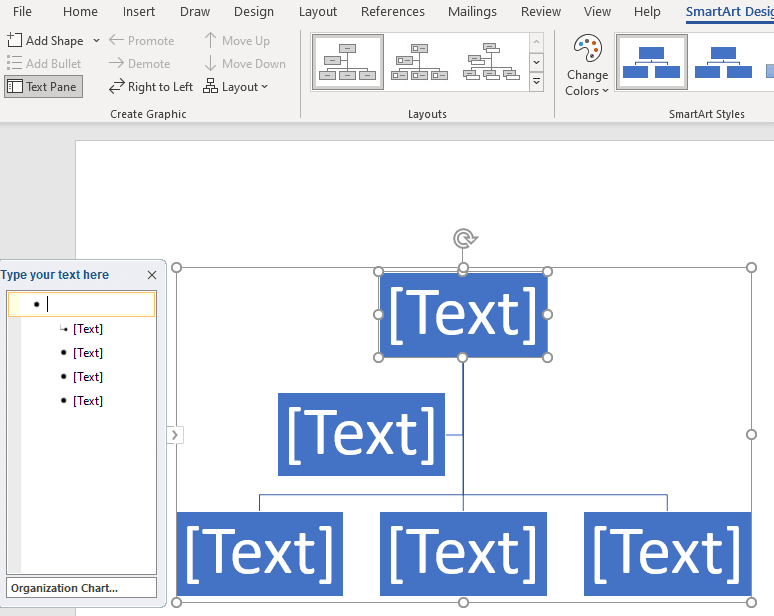
The ribbon at the top changes to SmartArt Design.
In the ribbon, use the Add Shape, Promote, Demote, Right to Left, Move Up, and Move Down icons in the Create Graphic section to add and position more shapes.
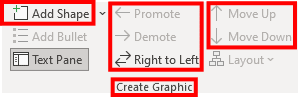
You can also add shapes by right-clicking an empty space inside a shape to open a menu.
Click on Add Shape Below or Add Shape After to add a suitable shape.
Replace the “Text” with your required text in the open window on the left.
Text in the graphics will change accordingly.

Repeat for all shapes in the graphic.
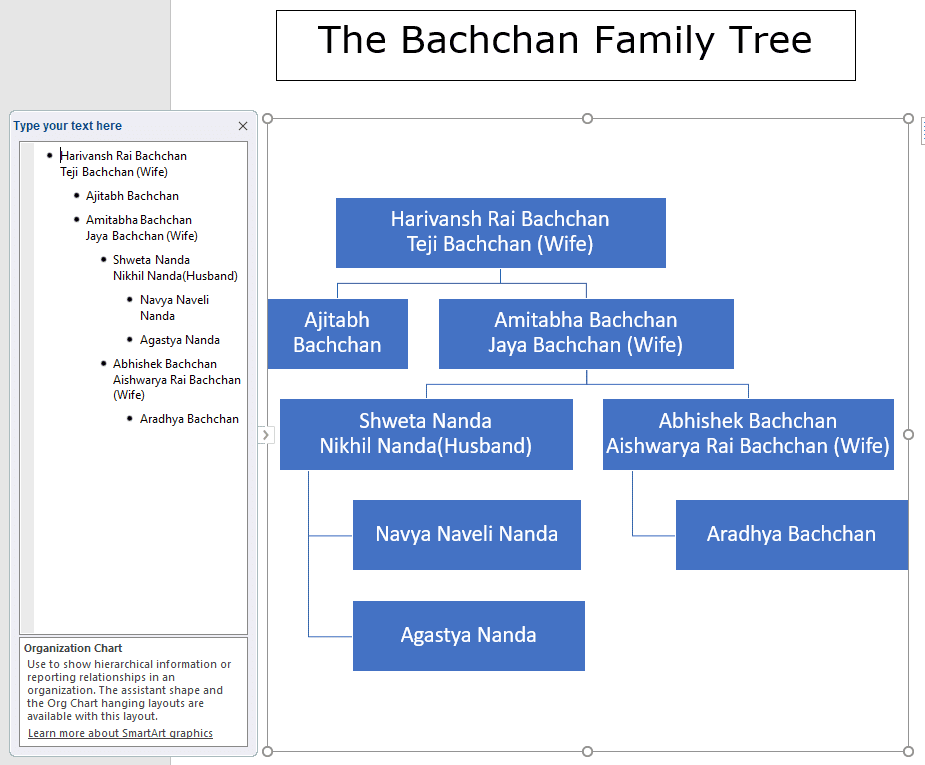
Note: You may have to change the shapes’ sizes to accommodate your text.
Click on the X on top of the ‘Type your text here’ box to close it.
To reopen and close the text editing box, click the graphic and click the arrow to the extreme left of your graphic.
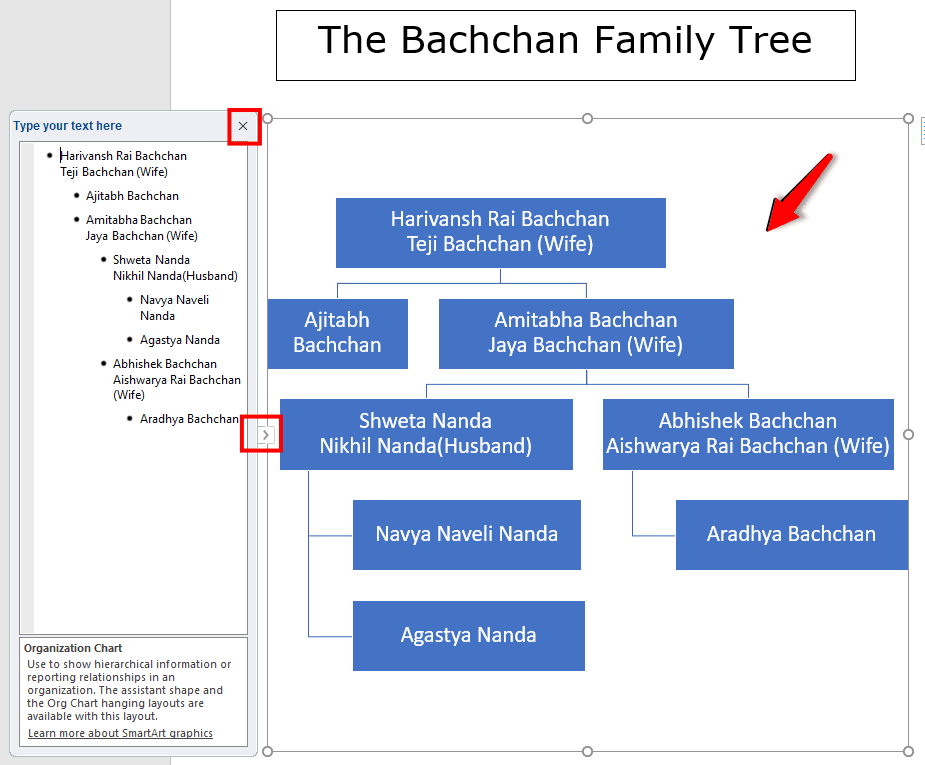
The family tree now looks like this:
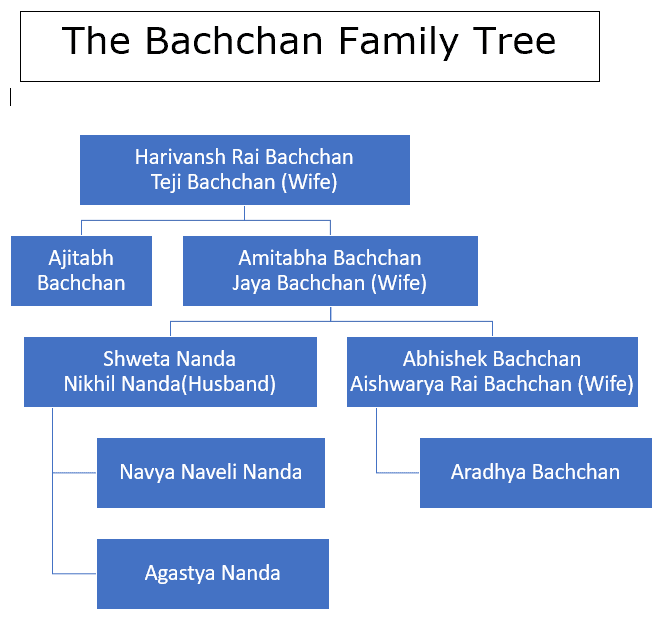
We have shown you two methods of creating a family tree. Both methods allow you plenty of flexibility to create the family tree that best suits your requirements.